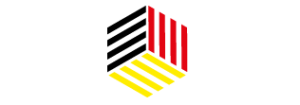Looking for:
http://replace.me – Microsoft project 2013 manual vs auto schedule free

Starting with Microsoft Project , you have the option of scheduling tasks using manual or auto scheduling. Prior to , Microsoft Project used auto scheduling which takes advantage of Project’s scheduling engine to schedule tasks. This process is called dynamic scheduling. Microsoft Project and later versions are set with manual scheduling as the default.
You’ll notice a status pop-up on the bottom left of the screen when you open or create a new a project indicating the scheduling method that is being used for new tasks.
In the Task Mode column which should be displayed by default in the Entry table , a pushpin icon appears for manually scheduled tasks:. If you use manual scheduling, keep in mind that you are not taking advantage of the scheduling engine in Project. Manual scheduling can be useful in the early stages of a project when high-level target dates have been set but the detailed tasks and timing have not. Tasks should be changed to autoscheduled as the plan starts to take shape.
For experienced Microsoft Project users, manual scheduling seems a lot like entering project tasks in Excel. Durations and dates can be entered as text like „First Quarter“ or “ weeks“. With manual scheduling, summary tasks do not roll up to calculate dates and durations based on subtasks.
If subtasks are manually scheduled and linked, the start and finish dates are not calculated unless you enforce the links using the Respect Links button. When you switch tasks to auto scheduled, Microsoft Project uses its scheduling engine to schedule tasks based on duration, dependencies, calendars, constraints and resources assigned in the project. A task that is changed from manual to auto scheduled will set duration and dates according to Project’s default settings. For example, Project will change a manually scheduled task with a duration of „Approx two weeks“ to the default of „1 day?
A task that is changed from automatically to manually scheduled will initially keep its duration and dates. However, after the task is set to manually scheduled, the duration and dates can be changed to a number, text or date. Although manual scheduling is now an option in Microsoft Project, tasks should be changed to auto scheduled as the project moves into the later stages. Did you find this article helpful? If you would like to receive new articles, join our email list. Microsoft Project: Introduction.
Our instructor-led courses are delivered in virtual classroom format or at our downtown Toronto location at 18 King Street East, Suite , Toronto, Ontario, Canada some in-person classroom courses may also be delivered at an alternate downtown Toronto location.
Contact us at info avantixlearning. If you are working in Gantt Chart view, you can use these keyboard shortcuts to quickly move and select in your task list. Zoom in, out and move using these great shortcuts in the Microsoft Project Gantt Chart timescale. The timescale in the Gantt Chart view appears on the right side and displays units of time. Timelines are a great way to view key tasks and milestones in a project. You can add tasks to a timeline and then format it any way you’d like.
Copy a timeline into an email or Word or PowerPoint file to present the timeline. Microsoft, the Microsoft logo, Microsoft Office and related Microsoft applications and logos are registered trademarks of Microsoft Corporation in Canada, US and other countries.
All other trademarks are the property of the registered owners. Avantix Learning courses are offered online in virtual classroom format or as in-person classroom training. Our hands-on, instructor-led courses are available both as public scheduled courses or on demand as a custom training solution.
All Avantix Learning courses include a comprehensive course manual including tips, tricks and shortcuts as well as sample and exercise files.
Auto vs Manual Scheduling in Microsoft Project. Recommended article: How to Create a Timeline in Microsoft Project Overview of manual scheduling Microsoft Project and later versions are set with manual scheduling as the default.
In the Task Mode column which should be displayed by default in the Entry table , a pushpin icon appears for manually scheduled tasks: If you use manual scheduling, keep in mind that you are not taking advantage of the scheduling engine in Project. Working in manual scheduling mode Tasks entered in manual scheduling mode: Can have no duration Can have no start date Can have no end date Can include text values instead of durations or dates Durations and dates can be entered as text like „First Quarter“ or “ weeks“.
Notably, manually scheduled tasks are not affected by constraints. Switch tasks from manual to auto scheduled When you switch tasks to auto scheduled, Microsoft Project uses its scheduling engine to schedule tasks based on duration, dependencies, calendars, constraints and resources assigned in the project. To switch a task from manual to auto scheduled using the Ribbon: Click in a task or select multiple tasks.
Click the Task tab in the Ribbon. Click Auto Schedule in the Tasks group. To switch a task from manual to auto scheduled by right-clicking: Click in a task or select multiple tasks. Right-click any of the selected tasks. Select Auto Schedule from the menu. To use keyboard shortcuts to set the scheduling method: Click in a task or select multiple tasks. Set auto scheduled as the default mode in the current project To set auto scheduled as the default mode in the current project for new tasks: Click the scheduling menu on the bottom left of the screen in the status bar.
Subscribe to get more articles like this one Did you find this article helpful? You may also like. Search for:. Follow Us. Our Courses Avantix Learning courses are offered online in virtual classroom format or as in-person classroom training.
Tags access add alt animation cells change copy courses delete Excel find format Google Google Docs hide image insert keyboard letters Microsoft Office picture PowerPoint Presentation Project remove select Shortcut shortcuts show sign slide stop styles symbol table text Tips Training Tricks type update video Word worksheet. We use cookies on this web site to improve your experience and for visitor analytics.
By continuing your visit, you agree to our Privacy and Cookie Policy. Click Accept to indicate your agreement and continue your visit. Accept Reject. Close Privacy Overview This website uses cookies to improve your experience while you navigate through the website. Out of these cookies, the cookies that are categorized as necessary are stored on your browser as they are essential for the working of basic functionalities of the website.
We also use third-party cookies that help us analyze and understand how you use this website. These cookies will be stored in your browser only with your consent. You also have the option to opt-out of these cookies.
But opting out of some of these cookies may have an effect on your browsing experience. Necessary Necessary. Necessary cookies are absolutely essential for the website to function properly. This category only includes cookies that ensures basic functionalities and security features of the website. These cookies do not store any personal information. Non-necessary Non-necessary. Any cookies that may not be particularly necessary for the website to function and is used specifically to collect user personal data via analytics, ads, other embedded contents are termed as non-necessary cookies.
It is mandatory to procure user consent prior to running these cookies on your website. Pin It on Pinterest.
Manual Scheduling and Auto Scheduling in MS Project – pmwares.http://replace.me
They look different when used, and they have a completely different application. Select File from the main menu Select Options from the menu on the left hand side After the Project Options dialog box appears as shown below, select Schedule from the left hand side circled in blue. In the image below, all tasks have been created as manually scheduled.
Select the Task tab on the ribbon circled in blue Select all tasks by selecting the Task Name column header circled in green Select the Auto Schedule icon circled in red All tasks will now be automatically scheduled. Tags: Microsoft Project scheduling , Scheduled Tasks. Paul Silverman. Constraints allow you to control the start or finish date of an automatically-scheduled task.
There are three types of constraints:. Flexible constraints do not have specific dates associated with them. Setting these constraints allows you to start tasks as early as possible or as late as possible, with the task ending before the project finish, given other constraints and task dependencies in the schedule. Semi-flexible constraints require an associated date that controls the earliest or latest start or finish date for a task.
These constraints allow a task to finish at any time, as long as it meets the start or finish deadline. Inflexible constraints require an associated date that controls the start or finish date of the task.
These constraints are useful when you need to make your schedule take into account external factors, such as the availability of equipment or resources, deadlines, contract milestones, and start and finish dates. This gives the scheduling engine the most flexibility in determining the ideal finish date for your project. To review or change the constraint on a task, right-click on the task, click Task Information , then click the Advanced tab.
Constraint information is in the Constraint type and Constraint date boxes. If the constraint is anything other than ASAP or ALAP, the constraint type will display its associated graphical indicator in the Indicator column in any sheet view, such as the Gantt chart. Constraints with moderate scheduling flexibility will restrict a task from starting or finishing before or after a date you choose. For example, a task with a Start No Earlier Than SNET constraint for June 15 and a finish-to-start dependency to another task can begin June 15 if its predecessor is finished by June 15 or later if its predecessor finishes after June 15 , but it can’t be scheduled before June For example, this might be appropriate use of constraints if you have a building permit that is only good for a specific dates.
With the default finish-to-start task relationship and an ASAP constraint applied to these tasks, the successor task the second one is scheduled to begin as soon as the predecessor task the first one is scheduled to finish. With a SNET constraint applied, the successor task cannot begin before the constraint date, even if as shown here the predecessor task is completed before the constraint date. Schedules the task as late as possible with the task ending before the project ends and without delaying subsequent tasks.
This is the default constraint for tasks when you schedule from the project finish date. Do not enter a task start or finish date with this constraint. Schedules the task to begin as early as possible. This is the default constraint for tasks when you schedule from the project start date.
Do not enter a start or finish date with this constraint. Schedules the task to start on or after a specified date. Use this constraint to ensure that a task does not start before a specified date. Schedules the task to finish on or after a specified date.
Use this constraint to ensure that a task does not finish before a certain date. Schedules the task to start on or before a specified date. Use this constraint to ensure that a task does not start after a specified date. Schedules the task to finish on or before a specified date. Use this constraint to ensure that a task does not finish after a certain date. Schedules the task to finish on a specified date. Sets the early, scheduled, and late finish dates to the date that you type and anchors the task in the schedule.
Schedules the task to start on a specified date. Sets the early, scheduled, and late start dates to the date that you type and anchors the task in the schedule. By default, all tasks in a project that is scheduled from the start date have the ASAP constraint applied. Inflexible constraints usually override any task dependencies and restrict a task to a date you choose. For example, a task with a Must Start On MSO constraint for September 30 and a finish-to-start dependency to another task will always be scheduled for September 30 no matter whether its predecessor finishes early or late.
You can change this behavior. Click File , click Options , click Schedule , then select the Tasks will always honor their constraint dates check box. Task types apply only to automatically-scheduled tasks, and come in three flavors: fixed units, fixed work, and fixed duration.
To change a task type, double click the task name in the Gantt chart, then click the Advanced tab. Let’s say you have a fixed-units task, with 1 full-time resource unit available for 8 hours each day. You set the task up with a day duration and 80 hours of work. If you find out that another full-time resource can assist on the task, Project recalculates the task’s duration.
The task now has two units assigned, with a 5-day duration and 80 hours of work. If you find out that you have 8 days to complete the task rather than 10, Project recalculates the task’s work. The task now has an 8-day duration, with 64 hours of work and 1 resource unit. If you find out that the task will take 20 hours of additional work, Project recalculates the task’s duration.
The task now has hours of work, with a duration of Now let’s say you make the same task a fixed-work task. This means that the task can take only the amount of work that you specify: no more, no less. In this example, the task has 1 full-time resource available for 8 hours each day, and it has a day duration with 80 hours of work.
The task now has 2 units assigned, with a 5-day duration and 80 hours of work. If you find out that you have 8 days to complete the task rather than 10, Project recalculates the task’s resource units. In order to get the task done in 80 hours over 8 days, 1. Finally, let’s say you make the same task a fixed-duration task. This means that the task must be completed in the duration that you specify. Again, in this example, the task has 1 full-time resource available for 8 hours each day, and it has a day duration with 80 hours of work.
If you find out that another resource can assist on the task, Project recalculates the work assigned to each resource. When just 1 resource was assigned to the task, that resource had 80 hours of work to complete. When you assign another resource to the task, each resource has 40 hours of work to complete over the same day duration, for a total of 80 hours of work.
If you find out that the task will take 20 hours of additional work, Project recalculates the task’s resource units, so that the additional work can still be completed within the day duration. The task now has hours of work, with a duration of 10 days and 1. Note: Because assignments of cost resources don’t have values for work or units, these values will not be recalculated when the task’s start date or finish date is modified.
Dates also are never recalculated for a cost resource assignment, because you cannot modify the work or units. If you click Fixed Work in the Task type list, you cannot change the Effort driven setting for the task. Fixed work tasks do not have flexible work values and are therefore always effort-driven. See more about effort-driven tasks later in this article. You can view and change the task type for each task directly in your view by inserting the Type field. Click the column to the right of where you want to insert the new column, click the Insert menu, and then click Column.
In the Field name list, click Type. If you want to change the hierarchical structure of a task or subtask as part of an outline structure for your project, you need to indent or outdent the task rather than change the task type or add a deadline date. If you want to impose restrictions on the way Project calculates the start and finish dates of tasks, you need to set a task constraint, rather than the task type.
For all tasks, after you assign a resource, the task is scheduled according to this formula assuming tasks are the default fixed-units task type :. For any task, you can choose which piece of the equation Project calculates by setting the task type. When you assign or remove people from a task, Project lengthens or shortens the duration of the task based on the number of resources that are assigned to it, but Project does not change the total work for the task.
This is called effort-driven scheduling. This setting is usually turned off. To turn it on, click File , click Options , click Schedule , then select the New tasks are effort-driven check box.
Although effort-driven scheduling can work in most scenarios, you may want to change this behavior to more accurately reflect what happens on a particular task when resources are added or removed.
For example, you may want to see the total work increase as you add more people to a particular task. Right-click a task, click Task Information , and then click the Advanced tab. Note: You cannot remove effort-driven scheduling from fixed work tasks. Fixed work tasks do not have flexible work values, and are therefore always effort-driven. The effort-driven calculations apply only after the first resources are initially assigned to the task. After the first resources are assigned, the work value doesn’t change as new resources are assigned to or removed from the same task.
If the assigned task type is Fixed Units , assigning additional resources shortens the duration of the task. If the assigned task type is Fixed Duration , assigning additional resources decreases the individual unit values for resources. If the assigned task type is Fixed Work , assigning additional resources shortens the duration of the task. Knowing the differences between manually scheduled tasks and automatically scheduled tasks is key to understanding how Project schedules your project.
Generally, manually scheduled tasks put you in control of the schedule. Sam Huffman first gained insight into Microsoft Project while working as a member of the MS Project development and support team.
He was awarded Microsoft Most Valuable Professional from Check out his blog on MS Project. It is portable, brief and to the point so you can find help when you need it. Through tips, best practices and examples it will help you jumpstart your project! You must be logged in to post a comment. They appear differently in a few ways.
Firstly, the icon in the Task Mode column is a tack circled in red and secondly, the bars appear differently to auto scheduled tasks. Task 2 in the image below has only had its duration entered. In Task 3 the Start and Finish dates were entered.
Project calculated the duration as 5 days, and put capped ends to the left and right edges of the Gantt bar. We recommend that the first thing Project users should do is to set the default to automatically scheduled.
Notably, manually scheduled tasks are not affected by constraints. Switch tasks from manual to auto scheduled When you switch tasks to auto scheduled, Microsoft Project uses its scheduling engine to schedule tasks based on duration, dependencies, calendars, constraints and resources assigned in the project. To switch a task from manual to auto scheduled using the Ribbon: Click in a task or select multiple tasks. Click the Task tab in the Ribbon. Click Auto Schedule in the Tasks group.
To switch a task from manual to auto scheduled by right-clicking: Click in a task or select multiple tasks. Right-click any of the selected tasks. Select Auto Schedule from the menu. To use keyboard shortcuts to set the scheduling method: Click in a task or select multiple tasks. Set auto scheduled as the default mode in the current project To set auto scheduled as the default mode in the current project for new tasks: Click the scheduling menu on the bottom left of the screen in the status bar.
Subscribe to get more articles like this one Did you find this article helpful? You may also like. Search for:. Follow Us.
Top Down and Forward Planning in Microsoft Project – Simon Sez IT
You’ll notice a status pop-up on the bottom left of the screen when you open or create a new a project indicating the scheduling method that is being used for new tasks. Project managers can decide to keep the original dates if their resources are able to proceed as planned, or delay the successor tasks if there are hard dependencies.