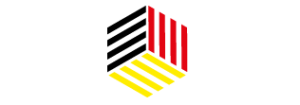Looking for:
Adobe premiere pro cs6 audio noise reduction free download

How to fade out audio in Premiere Pro. These methods are pretty easy to implement as well. Choose the audio clip or clips you wish to work within your timeline. Then select Dialogue in the Essential Sound Panel. Click and open the tab that says Repair or Edit in the Essential Sound Panel for the above panel to pop up with the suggestions.
We will cover the following options presented to help you reduce the background noise in Premiere Pro:. Reduce the noise by checking the noise box and deciding the amount you wish to apply by using the slider. This helps to isolate low ambient noises and takes away any background noise interfering with the core sound.
Select the check box and apply it by using the slider. As mentioned above, move it slightly and playback the sound until you have a clear removal. Try and eliminate as much of the noise as you can without distorting the main audio source. If you select the DeHum checkbox you can use the slider to remove low-frequency background noises in Premiere Pro. These noises are usually caused by pieces of equipment in the background, for example, a low fridge humming noise that sneaks into the audio will be removed correctly by using the DeHum feature in Premiere Pro.
Use the DeEss to eliminate these. However, no need to worry. You can use the Reverse reverb checkbox and eliminate additional reverb in your recording. Premiere also adds the effect’s name, „DeNoiser“ to the Effect Controls window. The Reduction knob helps you choose a value between 0 and dB. The lower the value, the more noise Premiere removes. Its initial value is 0.
You’ll hear less noise because the DeNoiser effect reduced it by the amount you selected. After majoring in physics, Kevin Lee began writing professionally in when, as a software developer, he also created technical articles for the Johnson Space Center. Today this urban Texas cowboy continues to crank out high-quality software as well as non-technical articles covering a multitude of diverse topics ranging from gaming to current affairs. It also has a free version and an affordable paid version.
It is very light, feature-specific, and very easy to use. Noise reduction is one of three 3 enhancement features available in Aiseesoft Video Enhancer.
This application lets users export their enhanced videos in many formats and with no compression. Cinemartin Denoiser is a professional video denoising application that offers powerful features for a small fee. A free version with a few locked features is available for a limited time.
The full version delivers excellent noise removal options to export to multiple video formats. This application has simple noise removal settings and built-in presets for fast and easy noise removal.
It works with 2 proprietary noise removal mechanisms to remove the most common noise generated by DSLR cameras. Their interfaces, colors, and menus are very identical. So, you can download any of these two Tipard applications to enjoy noise removal features.
They both have free and affordable paid versions. The Tipard Video Enhancer enables users to enhance videos through noise reduction and increased video resolution. Unlike Aiseesoft Video Enhancer, Tipard also lets users improve their videos by reducing the perceived shaking or unsteadiness of the video footage.
As with audio noise removal, video noise removal is rarely perfect.
How to Reduce Noise in Premiere Pro Easily [] – Browse genre collections
This is a wondrous plugin that is primarily a color finishing tool but includes a raft of options that make it much more useful. The color finishing is first class. It comes with over included presets organized by category so you can quickly find the right one for your project, plus the ability to fine-tune and save the results as custom presets meaning the possibilities are endless to obtain the right unified look you wish for your project.
In addition, options for lens distortion and lighting enable either corrections or stylized looks to be implemented to complement the color choices made. This one is quite a specific plugin that won’t be for everyone, but if you are a regular proponent of time-lapse or slow-motion footage, this is a plugin that will be your best friend for life. One of the time-lapse issues is the changing exposures during such filming that produce a flickering effect when viewed. What flicker-free does is to normalize the exposure and remove the flicker.
It not only works on time-lapse, but can solve similar issues with slow-motion filming, and even assist with the rolling effect you can get from LED lighting and computer monitors.
It works from within Premiere and comes with useful presets to make the process as simple as possible. However, they can all be individually tweaked where necessary to get the perfect results. Another great plugin that is very specific in its use, Damage is, despite the name, a non-destructive filter plugin that simulates the grain, glitches, scan lines, and grit of aged film stock. There are over 80 presets available to use, and whilst its use is not going to be hugely widespread, for producing that aged effect there is nothing better.
This is a nice plugin that allows the creation of, you’ve guessed it, Rays. That is light rays to be precise. Atmospheric, beautiful, they can be many things, but there is no questioning the effectiveness of this plugin at simulating light rays. It’s outstanding, as this promotional image shows. Another ‚box of tricks‘ style product, Coremelt includes a huge number over of effects and transitions.
It’s the sheer breadth of options within the package that makes this one a must for any aspiring video editor. This is a professional grade package of effects and transitions that raises the bar for what is possible. My favorite one is the tilt-shift that produces that toy-like landscape that has become popular within the photography world in recent years.
There are over effects within the Vitascene package. It is not the cheapest out there by any means, but is aimed squarely at the professional output and has the quality to do it. Last but not least is Sapphire, a suite comprising over effects and presets to produce innovative and eye-catching transitions and effects in your work. From light glows and lens flares to mimicking the look of the film and a couple of hundred others, there is something there for everyone.
If you want to give your video clip a cinematic look quickly, here is another Adobe Premiere plugin you should know. FilmConvert can help you adjust your video color, so you won’t spend much time making a color correction.
You can also add film grain to your video within a few clicks. You even can apply it to 4K videos. If you want to have a real filmmaking video, this one is worth trying. If you also want to glow your video, you can add it to video to make a glow effect. It supports using hotkeys, so editing with hotkeys can be really useful. It fits quite well with Premiere Pro. You can customize the real effects to make it what you want. If you want to stabilize videos in Premiere Pro, use this Adobe Premiere plugin to make your video stable.
It supports 3D stabilization to adjust precise settings. The best part is you can quickly this plugin to make video stable. You can also stabilize video with a lower zoom-in option. It owns a multi-core CPU for fast rendering.
As its name suggested, you can use this adobe premiere plugins to separate red, green, and blue. You can also move, blur fades these 3 color channels, which is very useful when you want to distort RGB. Floating licenses are available if you select from License Type, but this only works with the Floating License Server. You just need to import these plugins to make your video more powerful. Adding premiere pro plugins on Mac is no longer a challenging task.
Limiter : Attenuate audio that exceeds a specified threshold. The meter LED turns on when the signal is limited. Dynamic Processing Dynamics Processing effect can be used as a compressor, limiter, or expander. The default graph, with a straight line from the lower left to the upper right, depicts a signal that has been left untouched. Every input level has the same output level. Adjusting the graph changes the relationship between input and output levels, altering dynamic range.
You can also draw an inverse line from the upper left to the lower right that boosts quiet sounds and suppress loud ones. Add point : Adds control point in graph using numerical input and output levels you specify. This method is more precise than clicking the graph to add points. Delete point : Removes selected point from the graph. Invert : Flips the graph, converting compression into expansion, or the other way around.
Reset : Resets the graph to its default state. Spline Curves : Creates smoother, curved transitions between control points, rather than more abrupt, linear transitions. For more information, see About spline curves for graphs. Make-up Gain : Boosts the processed signal. Settings General : Provides overall settings. Extending Look-Ahead Time causes compression to attack before the audio gets loud, ensuring that amplitude never exceeds a certain level.
Conversely, reducing Look-Ahead Time is desirable to enhance the impact of percussive music like drum hits. Noise Gating : Completely silences signals that are expanded below a to-1 ratio. Input Gain : Applies gain to the signal before it enters the Level Detector. Attack Time : Determines how many milliseconds it takes for the input signal to register a changed amplitude level. For example, if audio suddenly drops 30 dB, the specified attack time passes before the input registers an amplitude change.
This selection avoids erroneous amplitude readings due to temporary changes. Release Time : Determines how many milliseconds the current amplitude level is maintained before another amplitude change can register. Peak mode : Determines levels based on amplitude peaks.
However, it can be helpful when audio has loud transient peaks you want to subdue. RMS mode : Determines levels based on the root-mean-square formula, an averaging method that more closely matches the way people perceive volume.
This mode precisely reflects amplitudes in the Dynamics graph. Output Gain : Applies gain to the output signal after all dynamics processing. Attack Time : Determines how many milliseconds it takes for the output signal to reach the specified level. For example, if audio suddenly drops 30 dB, the specified attack time passes before the output level changes.
Release Time : Determines how many milliseconds the current output level is maintained. Link Channels : Processes all channels equally, preserving the stereo or surround balance. For example, a compressed drum beat on the left channel reduces the right channel level by an equal amount. Low Cutoff : Is the lowest frequency that dynamics processing affects. High Cutoff : Is the highest frequency that dynamics processing affects.
Hard Limiter Hard Limiter effect greatly attenuates audio that rises above a specified threshold. Maximum Amplitude : Sets the maximum sample amplitude allowed.
Input Boost : Preamplifies audio before you limit it, making a selection louder without clipping it. As you increase this level, compression increases. Look Ahead Time : Sets the amount of time in milliseconds for the audio to be attenuated before the loudest peak is hit.
Release Time : Sets the time in milliseconds for the attenuation to rebound back 12 dB. In general, a setting of around the default works well and preserves low bass frequencies. Link Channels : Links the loudness of all channels together, preserving the stereo or surround balance.
Multiband Compressor Multiband Compressor effect lets you independently compress four different frequency bands. Crossover : Sets the crossover frequencies, which determine the width of each band. Either enter specific Low, Midrange, and High frequencies, or drag the crossover markers above the graph. Solo Buttons : Let you hear specific frequency bands. Enable one Solo button at a time to hear bands in isolation, or enable multiple buttons to hear two or more bands together.
Bypass Buttons : Bypass individual bands so they pass through without processing. Thresh : Set the input level at which compression begins.
The best setting depends on audio content and musical style. To compress only extreme peaks and retain more dynamic range, try thresholds around 5 dB below the peak input level. To highly compress audio and greatly reduce dynamic range, try settings around 15 dB below the peak input level. Gain : Boosts or cuts amplitude after compression. For example, a setting of 3. Typical settings range from 2. Attack : Determines how quickly compression is applied when audio exceeds the threshold.
Possible values range from 0 milliseconds to milliseconds. The default, 10 milliseconds, works well for a wide range of audio. Faster settings work better for audio with fast transients, but such settings sound unnatural for less percussive audio.
Release : Determines how quickly compression stops after audio drops below the threshold. The default, milliseconds, works well for a wide range of audio.
Try faster settings for audio with fast transients, and slower settings for less percussive audio. Output Gain : Boosts or cuts overall output level after compression. Limiter : Applies limiting after Output Gain, at the end of the signal path, optimizing overall levels. Then specify a Margin setting to determine the absolute ceiling relative to 0 dBFS. Options Spectrum On Input : Displays the frequency spectrum of the input signal, rather than the output signal, in the multiband graph.
To quickly see the amount of compression applied to each band, toggle this option on and off. Brickwall Limiter : Applies immediate, hard limiting at the current Margin setting. Deselect this option to apply slower soft limiting, which sounds less compressed but can exceed the Margin setting. Note: The maximum Attack time for brickwall limiting is 5 ms. Link Band Controls : Lets you globally adjust the compression settings for all bands, while retaining relative differences between bands.
Single-band Compressor Single-band Compressor effect reduces dynamic range, producing consistent volume levels and increasing perceived loudness. Threshold : Sets the input level at which compression begins. The best setting depends on audio content and style. For example, a setting of three outputs 1 dB for every 3-dB increase above the threshold.
Typical settings range from 2 to 5; higher settings produce the compressed sound often heard in pop music. Attack : Determines how quickly compression starts after audio exceeds the Threshold setting.
The default, 10 milliseconds, works well for a wide range of source material. Use faster settings only for audio with quick transients, such as percussion recordings. Release : Determines how quickly compression stops when audio drops below the Threshold setting.
Output Gain : Boosts or cuts amplitude after compression. Tube-modeled Compressor Tube-modeled Compressor effect simulates the warmth of vintage hardware compressors. Delay and Echo. Analog Delay Analog Delay effect simulates the sonic warmth of vintage hardware delay units.
Mode : Specifies the type of hardware emulation, determining equalization and distortion characteristics. Tape and Tube reflect the sonic character of vintage delay units, while Analog reflects later electronic delay lines. Dry Out : Determines the level of original, unprocessed audio. Wet Out : Determines the level of delayed, processed audio.
Delay : Specifies the delay length in milliseconds. Feedback : Creates repeating echoes by resending delayed audio through the delay line. Trash : Increases distortion and boosts low frequencies, adding warmth. Spread : Determines the stereo width of the delayed signal.
Delay Delay effect can be used to create single echoes, and various other effects. Multitap Delay The Multitap Delay effect adds up to four echoes of the original audio in the clip. Filter and EQ. Bandpass The Bandpass effect removes frequencies that occur outside the specified range, or band of frequencies.
Bass The Bass effect lets you increase or decrease lower frequencies Hz and below. A logarithmic scale more closely resembles how people hear sound. Reset : Reverts the graph to the default state, removing filtering. Advanced : Click the triangle to access these settings: FFT Size : Specifies the Fast Fourier Transform size, determining the tradeoff between frequency and time accuracy.
For steep, precise frequency filters, choose higher values. For reduced transient artifacts in percussive audio, choose lower values. Values from through work well for most material. Window : Determines the Fast Fourier Transform shape, with each option resulting in a different frequency response curve.
These functions are listed in order from narrowest to widest. Narrower functions include fewer surrounding, or sidelobe, frequencies but less precisely reflect center frequencies.
Wider functions include more surrounding frequencies but more precisely reflect center frequencies. The Hamming and Blackman options provide excellent overall results. Graphic Equalizer 10 Bands, 20 Bands, 30 Bands Graphic Equalizer effect boosts or cuts specific frequency bands and provides a visual representation of the resulting EQ curve. Gain sliders : Sets the exact boost or attenuation measured in decibels for the chosen band.
Range : Defines the range of the slider controls. Enter any value between 1. By comparison, standard hardware equalizers have a range of about 12 dB to 30 dB. Accuracy : Sets the accuracy level for equalization. Higher accuracy levels give better frequency response in the lower ranges, but they require more processing time. If you equalize only higher frequencies, you can use lower accuracy levels. Master Gain : Compensates for an overall volume level that is too soft or too loud after the EQ settings are adjusted.
The default value of 0 dB represents no master gain adjustment. Highpass The Highpass effect removes frequencies below the specified Cutoff frequency. Lowpass The Lowpass effect eliminates frequencies above the specified Cutoff frequency. Frequency : Specifies the center frequency for each notch. Gain : Specifies the amplitude for each notch. Enable : Enable the button to pass without processing. Notch Width : Determines frequency range for all notches.
The three options range from Narrow to Super Narrow. Narrow is for a second order filter, which removes some adjacent frequencies.
Super Narrow is for a sixth order filter, which is specific. Ultra Quiet : Virtually eliminates noise and artifacts, but requires more processing. This option is audible only on high-end headphones and monitoring systems. Fix Gain to : Determines if notches have equal or individual gain levels. Parametric Equalizer Parametric Equalizer effect provides maximum control over tonal equalization. Frequency : Sets the center frequency for bands , and the corner frequencies for the band-pass and shelving filters.
Gain : Sets the boost or attenuation for frequency bands, and the per-octave slope of the band-pass filters. Low Q values affect a larger range of frequencies. High Q values close to affect a narrow band and are ideal for notch filters removing particular frequencies, like Hz hum. Band : Enables up to five intermediate bands, and high-pass, low-pass, and shelving filters, giving you fine control over the equalization curve.
To activate the corresponding settings, click the band button. The low and high shelving filters provide slope buttons that adjust the low and high shelves by 12 dB per octave, rather than the default 6 dB per octave. Constant Q is the most common setting. Ultra-Quiet : Virtually eliminates noise and artifacts, but requires more processing.
Range : Sets the graph to a dB range for more precise adjustments, or a dB range for more extreme adjustments. Scientific Filter Use the Scientific Filter effect for advanced manipulation of audio.
Types : Specifies the type of scientific filter. The available options are as follows. Bessel : Provides accurate phase response with no ringing or overshoot. However, the pass band slopes at its edges, where rejection of the stop band is the poorest of all filter types. These qualities make Bessel a good choice for percussive, pulse-like signals. For other filtering tasks, use Butterworth. Butterworth : Provides a flat pass band with minimal phase shift, ringing, and overshoot.
This filter type also rejects the stop band much better than Bessel and only slightly worse than Chebychev 1 or 2. These overall qualities make Butterworth the best choice for most filtering tasks.
Chebychev : Provides the best stop band rejection but the worst phase response, ringing, and overshoot in the pass band. Use this filter type only if rejecting the stop band is more important than maintaining an accurate pass band. Elliptical : Provides a sharp cut-off and narrow transition width. It can also notch out frequencies, unlike the Butterworth and Chebychev filters.
It can introduce ripples in both the stop band and the pass band. Modes : Specify a mode for the filter. LowPass : Passes the low frequencies and removes high frequencies. Specify the cutoff point at which the frequencies are removed. HighPass : Passes high frequencies and removes low frequencies.
BandPass : Preserves a band, a range of frequencies, while removing all other frequencies. Specify two cutoff points to define the edges of the band. BandStop : Rejects any frequencies within the specified range. Also known as a notch filter, Band Stop is the opposite of Band Pass. Master Gain : Compensates for an overall volume level that might be too loud or too soft after you adjust the filter settings.
Cutoff : Defines the frequency that serves as a border between passed and removed frequencies. At this point the filter switches from passing to attenuating, or conversely. In filters requiring a range Band Pass and Band Stop , Cutoff defines the low frequency border, while High Cutoff defines the high frequency border.
The higher the order, the more precise the filter with steeper slopes at the cutoff points, and so on. However, high orders can also have high levels of phase distortion. Transition Bandwidth : Butterworth and Chebychev only Sets the width of the transition band. Lower values have steeper slopes.
If you specify a transition bandwidth, the Order setting is filled in automatically, and conversely. In filters that require a range Band Pass and Band Stop , this option serves as the lower frequency transition, while High Width defines the higher frequency transition. High width : Butterworth and Chebychev only In filters that require a range Band Pass and Band Stop , this option serves as the higher frequency transition, while Transition Bandwidth defines the lower frequency transition.
Stop Attn : Butterworth and Chebychev only Determines how much gain reduction to use when frequencies are removed. Ripple is the effect of unwanted boosting and cutting of frequencies near the cutoff point. Treble The Treble effects let you increase or decrease higher frequencies Hz and above.
Mode : The following modes are available. Chorus : Simulates several voices or instruments playing at once. Flanger : Simulates the delayed, phase-shifted sound originally heard in psychedelic music. Speed : Controls the rate at which the delay time cycles from zero to the maximum setting. Width : Specifies the maximum amount of delay. Intensity : Controls the ratio of original to processed audio. Transience : Emphasizes transients, giving them a sharper, more distinct sound. Flanger Flanging is an audio effect caused by mixing a varying, short delay in roughly equal proportion to the original signal.
Initial Delay Time : Sets the point in milliseconds at which flanging starts behind the original signal. The flanging effect occurs by cycling over time from an initial delay setting to a second or final delay setting. Final Delay Time : Sets the point in milliseconds at which flanging ends behind the original signal. Stereo Phasing : Sets the left and right delays at separate values, measured in degrees. Feedback : Determines the percentage of the flanged signal that is fed back into the flanger.
With no feedback, the effect uses only the original signal. With feedback added, the effect uses a percentage of the affected signal from before the current point of playback. Modulation Rate : Determines how quickly the delay cycles from the initial to final delay times, measured either in cycles per second Hz or beats per minute beats. Small setting adjustments produce widely varying effects. Mode : Provides three ways of flanging: Inverted : Inverts the delayed signal, canceling out audio periodically instead of reinforcing the signal.
Special Effects : Mixes the normal and inverted flanging effects. The delayed signal is added to the effect while the leading signal is subtracted. Sinusoidal : Makes the transition from initial delay to final delay and back follow a sine curve.
Otherwise, the transition is linear, and the delays from the initial setting to the final setting are at a constant rate. If Sinusoidal is selected, the signal is at the initial and final delays more often than it is between delays. Mix : Adjusts the mix of original Dry and flanged Wet signal. You need some of both signals to achieve the characteristic cancellation and reinforcement that occurs during flanging.
Phaser Similar to flanging, phasing shifts the phase of an audio signal and recombines it with the original, creating psychedelic effects first popularized by musicians of the s. Stages : Specifies the number of phase-shifting filters. A higher setting produces denser phasing effects. Depth : Determines how far the filters travel below the upper frequency. Mod Rate : Modulation rate controls how fast the filters travel to and from the upper frequency.
Specify a value in Hz cycles per second. Phase Diff : Determines the phase difference between stereo channels. Positive values start phase shifts in the left channel, negative values in the right. Upper Freq: Sets the upper-most frequency from which the filters sweep. Feedback : Feeds a percentage of the phaser output back to the input, intensifying the effect.
Negative values invert phase before feeding audio back. Mix : Controls the ratio of original to processed audio. Output Gain : Adjusts the output level after processing. Automatic Click Remover To quickly remove crackle and static from vinyl recordings, use the Automatic Click Remover effect. Threshold : Determines sensitivity to noise.
Lower settings detect more clicks and pops but may include audio you want to retain. Settings range from 1 to ; the default is Complexity : Indicates the complexity of noise.
Higher settings apply more processing but can degrade audio quality. DeHummer The DeHummer effect removes narrow frequency bands and their harmonics. Frequency : Sets the root frequency of the hum. Q : Sets the width of the root frequency and harmonics above. Higher values affect a narrower range of frequencies, and lower values affect a wider range.
Gain : Determines the amount of hum attenuation. Number of Harmonics : Specifies how many harmonic frequencies to affect. Harmonic Slope : Changes the attenuation ratio for harmonic frequencies. Output Hum Only : Lets you preview removed hum to determine if it contains any desirable audio. DeNoise The DeNoise effect reduces or completely removes noise from your audio file.
DeReverb The DeReverb effect estimates the reverberation profile and helps adjust the reverberation amount. Convolution Reverb The Convolution Reverb effect reproduces rooms ranging from coat closets to concert halls.
Impulse : Specifies a file that simulates an acoustic space. Mix : Controls the ratio of original to reverberant sound. Room Size : Specifies a percentage of the full room defined by the impulse file. The larger the percentage, the longer the reverb. Damping LF : Reduces low-frequency, bass-heavy components in reverb, avoiding muddiness and producing a clearer, more articulate sound.
Damping HF : Reduces high-frequency, transient components in reverb, avoiding harshness and producing a warmer, lusher sound. Pre-Delay : Determines how many milliseconds the reverb takes to build to maximum amplitude. To produce the most natural sound, specify a short pre-delay of 0—10 milliseconds. To produce interesting special effects, specify a long pre-delay of 50 milliseconds or more.
Width : Controls the stereo spread. A setting of 0 produces a mono reverb signal. Gain : Boosts or attenuates amplitude after processing.
Adobe premiere pro cs6 audio noise reduction free download
No thank you, I don’t need it. So, you can download any of these two Tipard applications to enjoy noise removal features. Video Noise Reduction Plugins for Premiere Pro are a great way to remove noise from your videos in post-production. This post shows you how to remove noise from videos using Premiere ProPremiere Pro Plugins, and free noise reduction software. This helps to isolate low ambient noises and takes away any background noise interfering with the core sound.